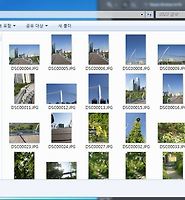| 일 | 월 | 화 | 수 | 목 | 금 | 토 |
|---|---|---|---|---|---|---|
| 1 | 2 | |||||
| 3 | 4 | 5 | 6 | 7 | 8 | 9 |
| 10 | 11 | 12 | 13 | 14 | 15 | 16 |
| 17 | 18 | 19 | 20 | 21 | 22 | 23 |
| 24 | 25 | 26 | 27 | 28 | 29 | 30 |
- 3D프린터
- CSS
- 커스터마이징
- 워크식스
- 쇼핑몰구축
- 개발자
- 웹에이전시
- 튜닝
- 웹퍼블리싱
- 고도몰
- 플러그인
- 쇼핑몰제작
- 안드로이드
- 웹개발자
- plugin
- 웹디자이너
- 사이트제작
- jQuery Plugin
- 홈페이지제작
- 홈페이지
- 쇼핑몰
- 프로그래머
- work6.kr
- 제이쿼리
- 포트폴리오
- 웹퍼블리셔
- 홈페이지구축
- 웹디자인
- PHP
- JQuery
- Today
- Total
그냥 개발자 블로그
원격제어로 다른 컴퓨터 컨트롤하기 (팀뷰어 사용법) 본문
팀뷰어라는 프로그램을 알고 계신가요?
팀뷰어는 원격 서비스를 통해 스마트폰 혹은 컴퓨터에서
다른 컴퓨터의 화면을 보거나 컨트롤 할수 있는 프로그램인데요.
전 일찍이 직장생활을 할때는 고객들의 에로사항을 확인할때 사용했고
지금은 지인들이나 문의 해주시는 분들의 문제 해결을 위해 사용하네요.
https://www.teamviewer.com/ko/ 주소로 가면 블루톤의 팀뷰어 사이트를 만나실수 있는데요.
정식 버전 다운로드를 클릭해주세요.
귀찮은분은 그냥 아래 주소를 클릭해서 원격제어 프로그램을 받으시면되요. ㅎㅎ
http://download.teamviewer.com/download/TeamViewer_Setup_ko.exe

그러면 설정창이 나오는데 설치할것인지 아니면 실행만 할것인지 선택하게 되는데 설치하면 용량만 많이 먹어서
전 그냥 실행만을 선택해서 사용해요.
용도로는 개인용/비상업용을 선택해주세요.
업무용 / 상업용 또는 모두 를 선택할 경우 별도의 결제를 해야 하는걸로 알고 있어요.

인트로는 무시하고 이런 창이 뜨면 귀하의 ID라고 써있는 부분과 비밀번호를 접속할 상대방에게 알려주세요.
ID와 비밀번호는 프로그램 실행 할때마다 변경 되요.
아! 팀뷰어는 원격으로 조종할 컴퓨터와 조종 받을 컴퓨터 양쪽에 팀뷰어가 설치되어야 해요.
접속자(원격을 할 사람)는 위 과정을 동일하게 반복한뒤 위 파트너 아이디에 상대방이 알려준 ID를 넣고
파트너 연결을 누르면 이제 다른 사람의 컴퓨터를 컨트롤 할수 있어요.
쉽죵???


원격을 당하는 컴퓨터는 이렇게 원격이 되고 있다고 우측 하단에 팝업으로 알림을 해줘요.
여기서 포스팅을 끝내면 뭔가 아쉽죠?
그래서 안드로이드 기준의 스마트폰으로 접속하는법을 알려드릴게요.


안드로이드 구글 플레이에서 팀뷰어 원격제어용을 설치해주세요.

설치가 완료되고 실행하면 팀뷰어의 색인 블루톤이 쫙~~!
컴퓨터에서와 똑같이 아이디를 넣으면 비밀번호를 물어보는데
비밀번호를 넣어주세요.

이건 제 스마트폰으로 팀뷰어를 실행해서 제 노트북을 제어하는 모습이에요.
화면이 작아서 잘 보이진 않지만 그래도 에로사항이 뭔지 파악해서 알려주기엔 적합해요.
단, 스마트폰으로 접속 시에 데이터요금이 많이 나올수 있으니 와이파이로 이용해주시는게 좋아요.

'IT소식&팁' 카테고리의 다른 글
| 포토샵강좌_액션으로 반복작업 편하게 하기_고급편_CS6 (0) | 2015.10.05 |
|---|---|
| 맥북 12인치 분해 (0) | 2015.10.05 |
| 노트북 펑션키 고정 되었을때 해제법 (0) | 2015.10.05 |
| 주소복사 기능 (웹표준형) (0) | 2015.10.03 |
| 유튜브 iframe 컨트롤 하기 (0) | 2015.10.03 |