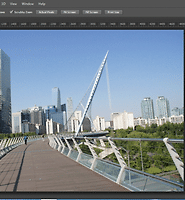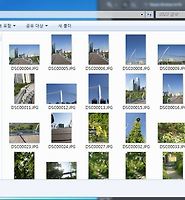| 일 | 월 | 화 | 수 | 목 | 금 | 토 |
|---|---|---|---|---|---|---|
| 1 | 2 | 3 | 4 | 5 | ||
| 6 | 7 | 8 | 9 | 10 | 11 | 12 |
| 13 | 14 | 15 | 16 | 17 | 18 | 19 |
| 20 | 21 | 22 | 23 | 24 | 25 | 26 |
| 27 | 28 | 29 | 30 |
- CSS
- 쇼핑몰구축
- jQuery Plugin
- work6.kr
- plugin
- 제이쿼리
- 웹개발자
- 튜닝
- 쇼핑몰제작
- 사이트제작
- 웹퍼블리싱
- 포트폴리오
- 커스터마이징
- 쇼핑몰
- 프로그래머
- JQuery
- 웹에이전시
- 홈페이지구축
- 워크식스
- 홈페이지제작
- PHP
- 고도몰
- 플러그인
- 웹디자이너
- 안드로이드
- 개발자
- 홈페이지
- 3D프린터
- 웹디자인
- 웹퍼블리셔
- Today
- Total
그냥 개발자 블로그
USB메모리 및 디스크 용량 복구 하기 본문
자료를 이리저리 옮기거나 각종 프로그램들을 USB메모리에 설치 또는 부팅 USB메모리를 만드는걸 반복하다보면
어느새 나도 모르게 용량이 확 줄어 있는걸 볼수가 있는데요.
이는 우리에게는 안보이는 시스템 파일 또는 설정 파일들이 정상적으로 삭제되지 않아서 그렇다네요.
USB메모리는 물론 SD카드나 하드디스크 등 모든 저장장치에 해당되는 내용이죠.
용량이 팍 죽었다고 새로운 USB메모리를 사지말고 초기화 하는 방법이 있었으니...
그 방법을 소개할게요.
단, USB메모리 내에 자료는 모두 삭제 되요.
* 아래 내용들을 시도하기 전에 항상 데이터는 백업해 두세요.
일단 이미지 부터 올리고 ㅋㅋㅋ
윈도우키+R을 누르면 실행창이라고 하나 뜨는데 그곳에 cmd 라고 입력해 주시면 콘솔창이라는게 뜨죠.
그리고 아래처럼 순서대로 진행해주세요.
1. diskpart 라고 입력한다
2. list disk 라고 입력하고 USB 메모리 용량과 비슷한 것의 디스크 번호를 기억해두세요.
3. select disk 디스크번호 를 입력한다
4. clean 을 입력한다
5. create partition primary 를 입력한다
6. format fs=ntfs quick 을 입력한다
7. exit 를 입력한다
이러면 끝이에요.
실제 내 컴퓨터에서 USB메모리 용량을 확인 해보면 처음 구입당시 용량으로 돌아간걸 확인할 수 있어요.
USB메모리 이외에도 메모리카드, 하드디스크, SSD 등 모두 가능한 방법이에요.
copyright (c) 2015 워크식스
'IT소식&팁' 카테고리의 다른 글
| 맥북 12인치 사지 말아야 하는 이유 5가지 (0) | 2015.10.05 |
|---|---|
| 모바일웹 어플처럼 바탕화면에 자동 추가 (0) | 2015.10.05 |
| 포토샵강좌_액션으로 반복작업 편하게 하기_CS6 (0) | 2015.10.05 |
| 포토샵강좌_액션으로 반복작업 편하게 하기_고급편_CS6 (0) | 2015.10.05 |
| 맥북 12인치 분해 (0) | 2015.10.05 |